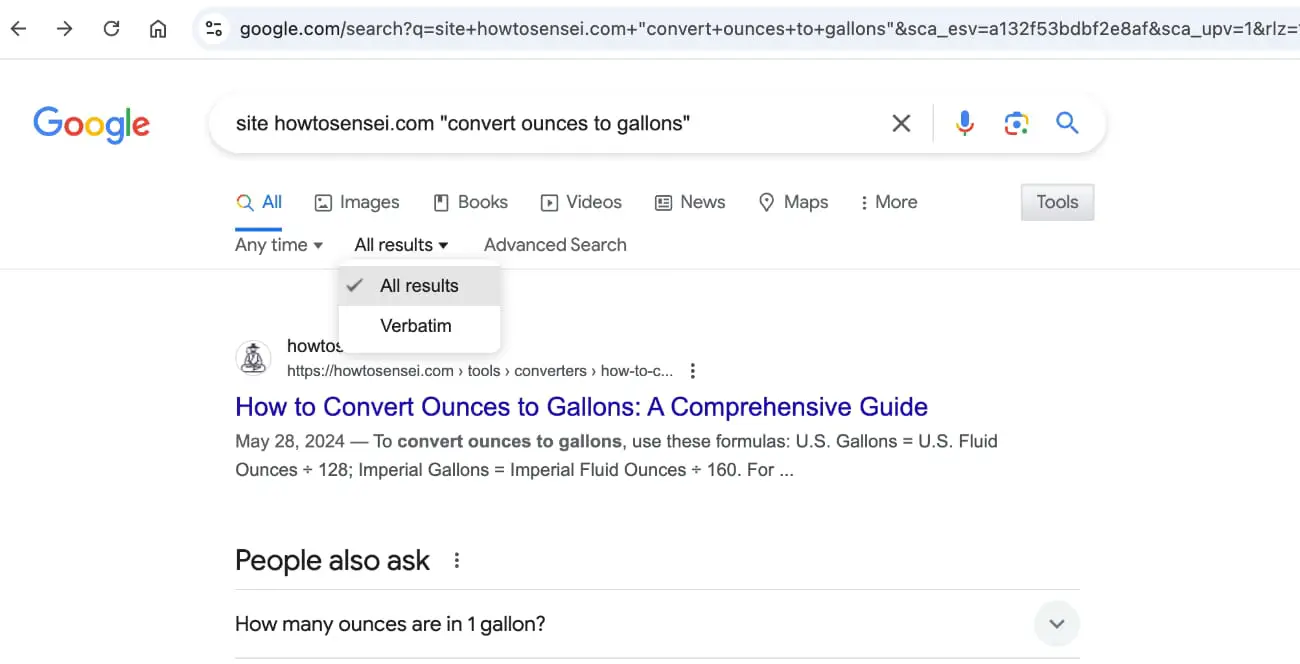Most people type a few words, hope for the best, then scroll through pages of irrelevant results. Meanwhile, researchers, journalists, and tech professionals are finding exactly what they need in seconds using search operators nobody teaches you. The difference isn’t skill – it’s knowing which tricks actually work.
Here’s the reality: Google processes over 8.5 billion searches daily, yet 90% of users never get past basic keyword searches. They don’t know about quotation marks for exact phrases, minus signs to exclude terms, or site operators to search within specific websites. These aren’t advanced hacker techniques – they’re basic features Google built for everyone but never properly explained. Before we jump into the search tricks and operators, double-check that Google is your default search engine – it’ll make following along much easier.
The Search Operators That Actually Matter
Quotation Marks: Your Most Powerful Tool
Quotation marks force Google to find exact phrases, not just pages containing those words somewhere. This single trick can save you hours of searching.
Without quotes: chocolate chip cookie recipe Returns: Pages about chocolate, chips, cookies, recipes – often not what you want
With quotes: "chocolate chip cookie recipe" Returns: Only pages with that exact phrase
Real-world uses:
- Finding exact error messages:
"Error 404: Page not found" - Searching for song lyrics:
"yesterday all my troubles seemed so far away" - Locating specific quotes:
"to be or not to be that is the question" - Product model numbers:
"iPhone 15 Pro Max 256GB"
The Minus Sign: Eliminate the Noise
The minus sign (-) excludes unwanted terms. No space between minus and the word you’re excluding.
Examples:
python -snake(programming language, not the reptile)jaguar -car(the animal, not the vehicle)apple -fruit -pie(the company, not food)vikings -football -minnesota(historical Vikings, not the team)
Pro tip: Stack multiple exclusions to really narrow results. Searching for java -coffee -indonesia -island gets you straight to programming content.
Site Search: Better Than Any Website’s Search Box
The site: operator searches within specific websites. Most site search functions are terrible – Google’s is better.
Format: site:website.com search terms
Examples:
site:reddit.com best headphones under $200site:nytimes.com climate change 2025site:github.com python tutorialsite:amazon.com wireless mouse -sponsored
Advanced tricks:
- Search entire domains:
site:edu artificial intelligence - Search subdomains:
site:en.wikipedia.org - Exclude sites:
-site:pinterest.com(removes Pinterest from results)
Wildcards: When You Can’t Remember
The asterisk (*) replaces unknown words in phrases. Perfect for half-remembered quotes, song lyrics, or facts.
Examples:
"a * saved is a * earned"→ “a penny saved is a penny earned”"* is the mother of invention"→ “necessity is the mother of invention”"the * before the storm"→ “the calm before the storm”
Multiple wildcards work too: "* * * your boat gently down the *" → “row row row your boat gently down the stream”
OR Operator: Search Multiple Options
OR (must be capitalized) searches for either term, not both together.
Examples:
laptop OR notebook computerNYC OR "New York City" restaurantsiPhone OR Android review(coffee OR tea) health benefits
Note: Parentheses group terms together for complex searches.
File Type Search: Find Specific Documents
The filetype: operator finds specific file formats. Incredibly useful for research, templates, and reports.
Common uses:
climate change filetype:pdf(academic papers, reports)business plan template filetype:docx(Word documents)marketing presentation filetype:pptx(PowerPoint files)budget spreadsheet filetype:xlsx(Excel files)recipe filetype:pdf(printable recipes)
Supported formats: PDF, DOC, DOCX, XLS, XLSX, PPT, PPTX, TXT, RTF, and more.
Advanced Search Combinations That Save Hours
The Research Power Combo
Combine multiple operators for laser-focused results:
"machine learning" site:edu filetype:pdf 2024..2025 -introduction
This finds:
- Exact phrase “machine learning”
- Only from educational institutions
- Only PDF documents
- Published between 2024-2025
- Excludes basic introductions
The Shopping Research Formula
"product name" review -site:amazon.com -sponsored OR "product name" vs OR compare
Gets you real reviews, not Amazon affiliate spam.
The Error Message Solution
"exact error message" site:stackoverflow.com OR site:github.com solved
Finds actual solutions, not just people with the same problem.
The Academic Source Finder
"your topic" site:edu OR site:gov OR site:org filetype:pdf peer-reviewed
Locates credible sources for research papers.
Time-Based Searches: Finding Fresh Content
Using Google’s Time Tools
After searching, click “Tools” → “Any time” to filter by:
- Past hour (breaking news)
- Past 24 hours (today’s content)
- Past week (recent updates)
- Past month (current trends)
- Past year (avoiding outdated info)
- Custom range (specific periods)
Date Range Operator
Use after: and before: for specific dates:
cryptocurrency news after:2025iPhone reviews before:2024"COVID vaccine" after:2023 before:2025
The Freshness Trick
Add the current year to searches for updated content:
best laptops 2025SEO tips 2025Python tutorial 2025
Google’s Hidden Calculator and Converter
Instant Calculations
Type directly into Google:
458 * 23(basic math)sqrt(144)(square root)23% of 450(percentages)(100-32) * 5/9(complex formulas)sin(45 degrees)(trigonometry)
Unit Conversions
100 usd to eur(currency – live rates)6 feet to cm(length)72 fahrenheit to celsius(temperature)5 cups to ml(volume)150 pounds to kg(weight)
Time and Date Calculations
time in Tokyo(current time anywhere)sunrise San Francisco(sunrise/sunset times)days until Christmas(countdown)100 days from today(date calculator)
Reverse Image Search: The Visual Detective
How to Reverse Search Images
- Go to images.google.com
- Click the camera icon
- Either:
- Upload an image
- Paste an image URL
- Drag and drop an image
What It’s Actually Useful For
Verify images: Check if that viral photo is real or edited Find sources: Locate the original photographer or article Get higher resolution: Find better quality versions Identify objects: Figure out what something is Shop visually: Find where to buy items in photos Check catfishing: Verify dating profile photos
Pro Reverse Image Tips
- Screenshot just the part you want to search
- Remove backgrounds for better product searches
- Try multiple search engines (TinEye, Yandex) for different results
- Check “Visually similar images” for alternatives
Search Operators Most People Never Use
Define: Instant Dictionary
define:ubiquitous gives you:
- Definition
- Pronunciation
- Etymology
- Usage examples
- Synonyms
Related: Find Similar Sites
related:netflix.com finds streaming alternatives related:github.com finds code repositories related:amazon.com finds shopping sites
Cache: See Old Versions
cache:website.com shows Google’s saved version Useful when:
- Sites are down
- Content was deleted
- You need to see what changed
Info: Quick Site Details
info:website.com provides:
- Cached version
- Similar pages
- Pages that link to it
- Pages from that site
Real-World Search Scenarios
Job Hunting
"marketing manager" (job OR career OR hiring) site:linkedin.com -promoted
"remote work" "your city" after:2024 -indeed -glassdoor
resume template filetype:docx marketing
Academic Research
"climate change" "peer reviewed" site:edu filetype:pdf 2024..2025
"your topic" systematic review OR meta-analysis
scholar.google.com (use Google Scholar for academic papers)
Troubleshooting Tech Issues
"exact error message" fix OR solution site:stackoverflow.com
"device model" "problem description" -advertisement
"software name" tutorial beginner YouTube
Travel Planning
"destination" "travel guide" -sponsored -affiliate filetype:pdf
"city name" "free activities" blog 2025
flights from [your city] to [destination] (Google Flights integration)
Learning New Skills
"skill name" tutorial beginner -advanced site:youtube.com
"programming language" exercises solutions filetype:pdf
free course "subject" site:edu OR site:coursera.org
Google Features That Replace Other Tools
Built-in Tools Most People Miss
Timer: set timer 10 minutes Stopwatch: stopwatch Coin Flip: flip a coin Roll Dice: roll dice or roll 2d6 Color Picker: color picker Breathing Exercise: breathing exercise Metronome: metronome Internet Speed Test: speed test
Instant Answers
Weather: weather or weather chicago Sports Scores: lakers score Stock Prices: AAPL stock Flight Status: AA 100 (airline + flight number) Package Tracking: Paste tracking number directly Nutrition: calories in apple Movies: movies near me Translate: hello in spanish
Search Mistakes Everyone Makes
Using Too Many Words
Bad: what is the best way to cook pasta so it doesn't stick together Good: "pasta not sticking" cooking tips
Not Using Operators
Bad: python programming not the snake animal Good: python programming -snake -animal
Ignoring Suggestions
Google’s autocomplete and “People also ask” sections reveal what actually works. Use them.
Settling for First Results
The best result might be on page 2. Or you might need to refine your search. Don’t settle.
Not Checking Multiple Sources
One search rarely tells the whole story. Vary your search terms and check multiple sites.
Privacy-Conscious Searching
Reduce Tracking
- Use Incognito/Private mode for sensitive searches
- Try DuckDuckGo for anonymous searching
- Clear search history regularly
- Use VPN for location-sensitive searches
- Turn off Google’s “Web & App Activity”
Alternative Search Engines
When Google isn’t ideal:
- DuckDuckGo: No tracking
- Bing: Better video search
- Yandex: Better reverse image search
- Wolfram Alpha: Computational queries
- Archive.org: Historical web pages
Mobile Search Tips
Voice Search Optimization
Say commands clearly:
- “Set timer 10 minutes”
- “Navigate to nearest gas station”
- “What’s the weather tomorrow”
- “Calculate 15% tip on $45”
Mobile-Specific Features
- Lens: Search what you see with camera
- Hum to Search: Find songs by humming
- Screenshot search: Circle to Search on Android
- Handwriting input: Draw characters you can’t type
Making Google Work for Your Job
For Marketers
"competitor name" "new product" after:2024
site:competitor.com blog OR news
"industry keyword" trend 2025 statistics
For Developers
"error message" site:stackoverflow.com accepted answer
"library name" documentation site:github.com
"programming concept" explained simply
For Students
"topic" lecture notes filetype:pdf site:edu
"textbook name" solutions manual
"subject" practice problems with answers
For Journalists
"person name" "company name" statement OR quote
site:gov "topic" statistics 2025
"event" witness OR firsthand account
The Future of Search
What’s Coming
- AI-powered summaries (already rolling out)
- Visual search improvements
- Voice search becoming primary
- Personalized results based on context
- Real-time translation in searches
What Won’t Change
The basic operators covered here have worked for 20 years and will continue working. Learning them is a permanent skill upgrade.
Your Search Mastery Checklist
Start with these five operators until they’re habit:
- Quotation marks for exact phrases
- Minus sign to exclude terms
- Site: to search within websites
- Filetype: for specific documents
- Time tools for recent content
Then add:
- Wildcards for forgotten words
- OR for multiple options
- Related: for similar sites
- Reverse image search
- Date ranges
Master these, and you’ll find anything faster than 99% of internet users. The internet contains the answer to almost every question – you just need to know how to ask. For those interested in AI-enhanced searches, understanding how to craft effective prompts can complement your Google search skills, especially with emerging technologies.
Pro tip: Bookmark this page. You won’t remember everything, but you’ll know where to find it when you need it.