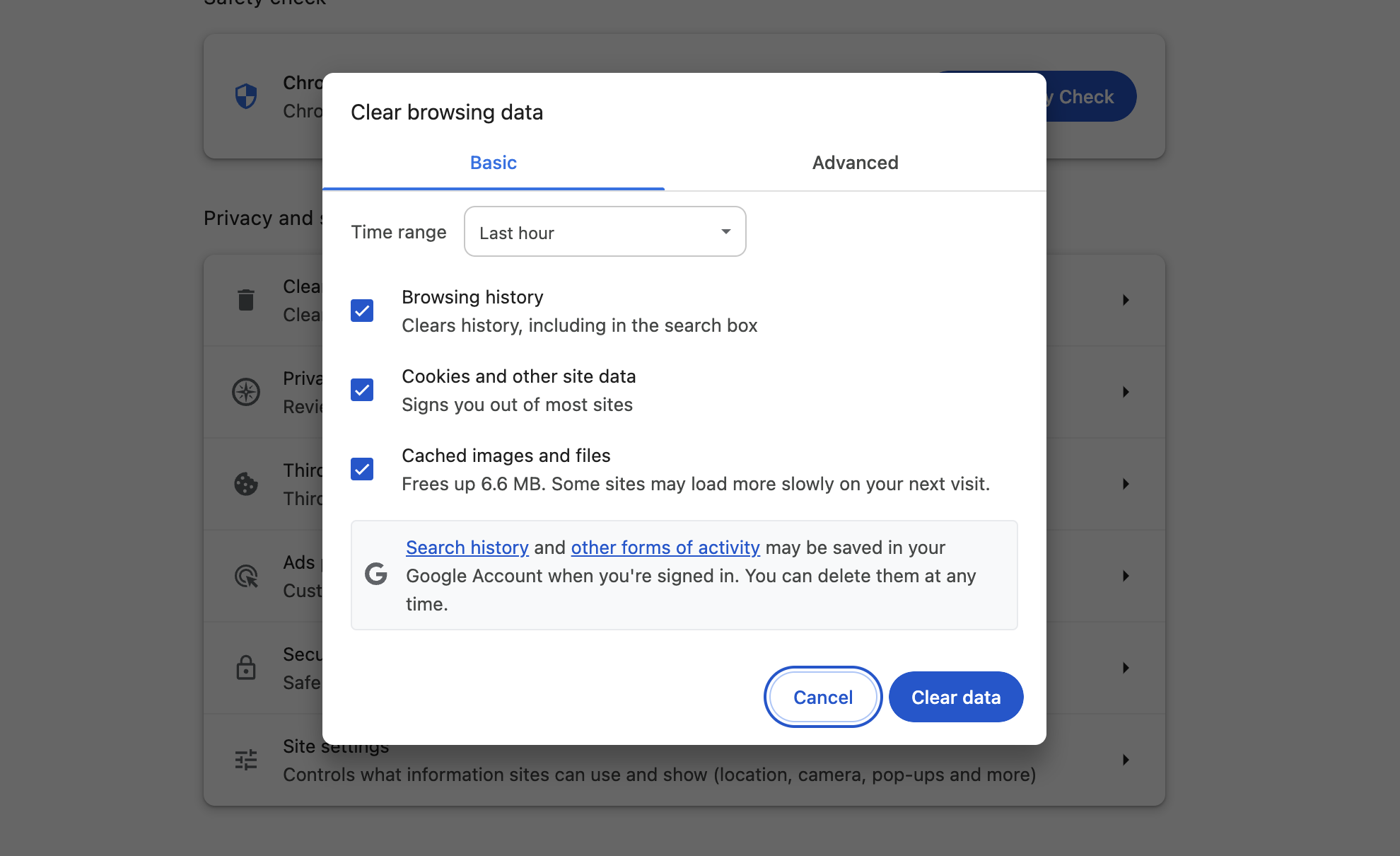Your browser is slow. Pages are loading weird. That login screen won’t refresh. Before you blame your internet or restart your computer for the fifth time, try this: clear your cache.
It takes 30 seconds and fixes most browser problems. Here’s how to do it in every major browser.
What Browser Cache Actually Is
When you visit a website, your browser saves parts of it—images, scripts, stylesheets—on your computer. Next time you visit, the browser loads these saved files instead of downloading everything again. Faster loading, less bandwidth used. Smart.
Except when it’s not.
The cache eventually becomes a digital junk drawer. Old files pile up. Outdated versions of websites stick around. That CSS file from 2022 is still there, breaking the site’s new design. Your browser slows down hauling all this baggage around.
Clearing cache dumps all this and starts fresh.
When You Should Clear Cache
Clear your cache if:
- Web pages look broken (old CSS files are interfering)
- Changes you made aren’t showing up (you’re seeing cached versions)
- Your browser feels sluggish (too many cached files)
- Websites won’t load properly (corrupt cache files)
- You’re troubleshooting any browser issue (first step in debugging)
How often? Most people never do it. Once every few months is reasonable. Weekly if you browse heavily. Or just when things act weird.
Quick Jump to Your Browser
Google Chrome
The keyboard shortcut works across all platforms:
Fastest method: Press Ctrl + Shift + Delete (Windows/Linux) or Command + Shift + Delete (Mac)
This opens the Clear Browsing Data window directly. Skip to step 3.
Menu method:
- Click the three dots (⋮) in the top-right corner
- Go to Settings → Privacy and security → Clear browsing data
- Check Cached images and files
- Set time range (choose “All time” to clear everything)
- Click Clear data
What to check:
- Cached images and files: Yes (that’s the point)
- Cookies: Only if you want to log out of everything
- Browsing history: Your choice (doesn’t affect cache)
Chrome clears the cache immediately. No restart needed.
Firefox
Keyboard shortcut: Ctrl + Shift + Delete (Windows/Linux) or Command + Shift + Delete (Mac)
Menu method:
- Click the three lines (☰) in the top-right corner
- Go to Settings → Privacy & Security
- Scroll to Cookies and Site Data
- Click Clear Data
- Check Cached Web Content (uncheck Cookies unless you want to log out everywhere)
- Click Clear
Firefox clears cache instantly. No restart required, though closing tabs and reopening can help confirm changes.
Microsoft Edge
Edge is built on Chromium (same as Chrome), so it’s nearly identical:
Keyboard shortcut: Ctrl + Shift + Delete
Menu method:
- Click the three dots (…) in the top-right corner
- Go to Settings → Privacy, search, and services
- Under Clear browsing data, click Choose what to clear
- Check Cached images and files
- Select time range (use “All time” for full clear)
- Click Clear now
Edge also clears immediately without needing a restart.
Safari (Mac)
Safari hides cache clearing better than other browsers.
Quick method (no keyboard shortcut):
- Click Safari in the menu bar → Settings (or Preferences on older macOS)
- Go to Advanced tab
- Check Show features for web developers (or “Show Develop menu”)
- Close Settings
- In the menu bar, click Develop → Empty Caches
Done. Cache cleared.
Alternative method:
- Safari → Settings → Privacy
- Click Manage Website Data
- Click Remove All
- Confirm with Remove Now
This clears cache plus cookies and site data. You’ll be logged out of websites.
Important: Safari doesn’t have a “clear cache only” option in the main interface. Use the Develop menu method to avoid losing cookies.
Chrome (Android)
Steps:
- Open Chrome
- Tap three dots (⋮) in the top-right
- Go to Settings → Privacy and security → Clear browsing data
- Check Cached images and files
- Set time range
- Tap Clear data
Alternatively, in Android system settings:
- Settings → Apps → Chrome → Storage → Clear cache
This is faster but also more aggressive.
Safari (iOS)
iOS makes this annoyingly hidden in system settings, not in Safari itself.
Steps:
- Open Settings app (not Safari)
- Scroll down to Safari
- Tap Clear History and Website Data
- Confirm
Warning: This clears history, cookies, and cache all together. You’ll be logged out of websites. iOS doesn’t let you clear cache alone.
Alternative for specific sites:
- Settings → Safari → Advanced → Website Data
- Find specific sites and swipe left to delete
- Or tap Remove All Website Data at the bottom
What Gets Deleted When You Clear Cache
Always deleted:
- Images from websites
- CSS stylesheets
- JavaScript files
- Fonts and other media
Usually NOT deleted (unless you choose to):
- Passwords
- Bookmarks
- AutoFill data
- Extensions
Sometimes deleted (depends on what you check):
- Cookies (logs you out of sites)
- Browsing history
- Download history
Read the checkboxes carefully. The cache option is usually separate from passwords and history.
Does Clearing Cache Actually Speed Things Up?
Yes and no.
Immediately after clearing cache: Pages might load slightly slower the first time you visit them because the browser has to download everything fresh.
After the first load: Everything is back to normal speed, but now with current files instead of old junk.
Long-term: Clearing a bloated cache (gigabytes of old files) does make your browser faster overall. Less data to sift through, less disk space consumed.
You won’t suddenly have a lightning-fast browser, but you’ll fix loading issues and remove the drag of accumulated garbage.
Other Ways to Speed Up Your Browser
Clearing cache helps, but these make bigger differences:
Close unused tabs. Every open tab uses RAM. Close tabs you’re not actively using. If you’re the “I have 47 tabs open” person, use bookmark folders instead.
Disable unnecessary extensions. Each extension slows things down. Go to your extensions list and remove ones you don’t use weekly. You can always reinstall later.
Update your browser. Old versions have bugs and security holes. Update to the latest version. It’s free and usually faster.
Restart your browser regularly. Browsers leak memory over time. Close and reopen once a day if you leave it running constantly.
Use fewer browser toolbars. That weather toolbar, the PDF converter toolbar, the “helpful” search toolbar—delete them all. They’re slow and often sketchy.
Troubleshooting: Cache Won’t Clear
If the cache won’t clear:
- Close all browser windows completely
- Open browser in incognito/private mode
- Try clearing cache again
- Still not working? Restart your computer
If websites still look broken after clearing cache:
Force refresh the specific page:
- Windows/Linux:
Ctrl + F5orCtrl + Shift + R - Mac:
Command + Shift + R
This reloads the page while bypassing cache for that single page.
If browser is still slow after clearing cache:
The problem isn’t cache. Check for:
- Too many extensions
- Malware (run antivirus scan)
- Outdated browser version
- Computer running low on RAM or storage
If you accidentally cleared cookies too:
You’ll be logged out of websites. Just log back in. Your passwords are still saved (if you saved them).
The Nuclear Option: Reset Browser Settings
If clearing cache didn’t help and your browser is still acting weird, you can reset it to factory defaults.
Chrome/Edge: Settings → Reset settings → Restore settings to defaults
Firefox: Settings → Help → More troubleshooting information → Refresh Firefox
Safari: There’s no reset option; you have to manually remove preferences files or reinstall
This removes all extensions, settings, and customizations. Use as a last resort.
Quick Reference
Keyboard shortcuts (fastest method):
- Chrome/Edge/Firefox (Windows/Linux):
Ctrl + Shift + Delete - Chrome/Edge/Firefox (Mac):
Command + Shift + Delete - Safari: No shortcut; use Develop menu → Empty Caches
What to select:
- Cached images/files: ✓ Yes
- Cookies: Only if you want to log out of sites
- History: Your choice
How often: When pages look broken or browser feels slow
Fixes most: Loading errors, outdated page displays, minor performance issues
Doesn’t fix: Deep browser bugs, malware, extension conflicts
Clear cache when things break. That’s the whole guide.