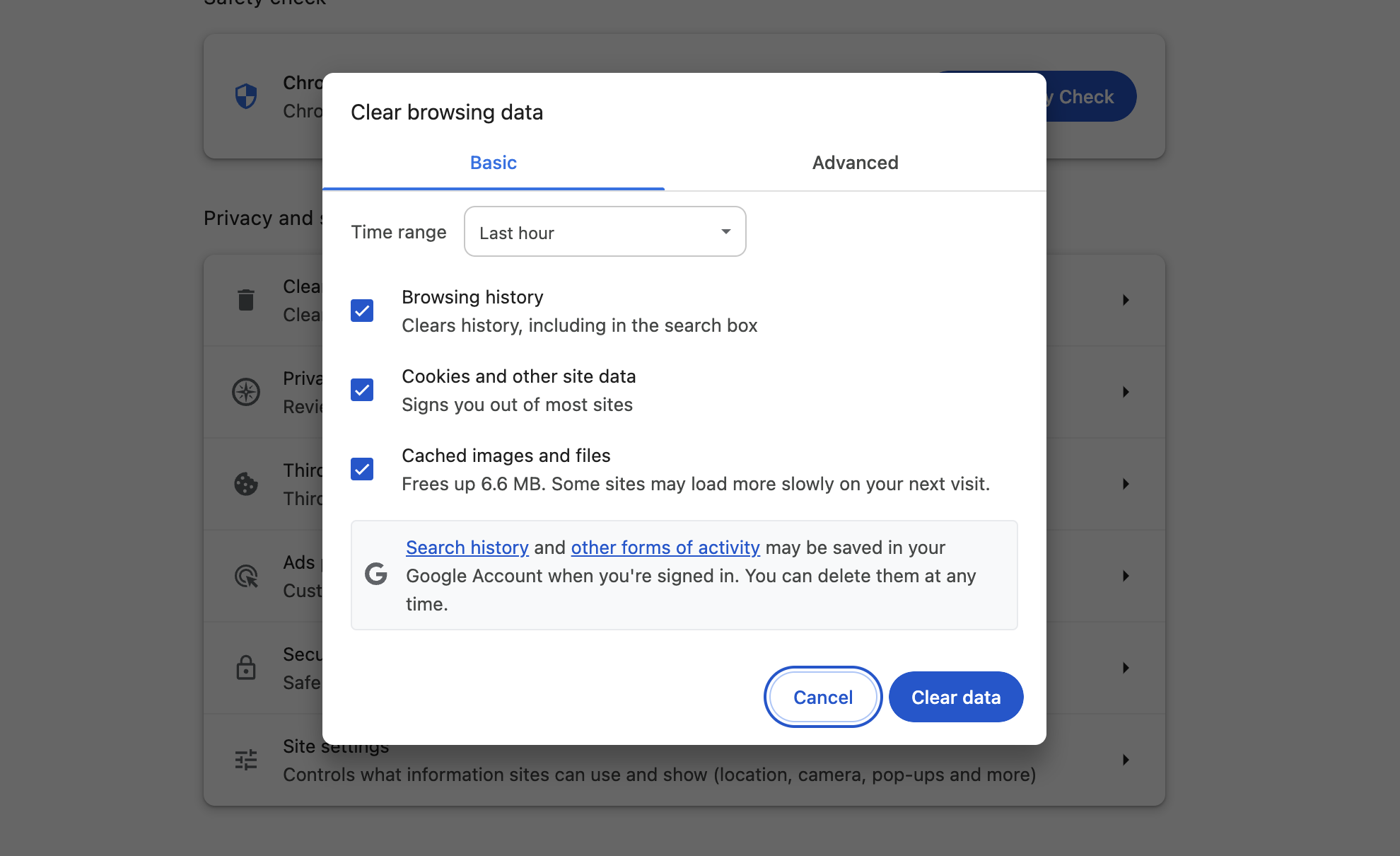Is your web browser running slow? It could be due to accumulated cache files. Clearing cache files helps to free up storage space and improves overall performance by removing temporary data stored by websites. It also ensures that you have the most recent version of web pages, preventing any display or loading issues.
Understanding Browser Cache
Before diving into the process of clearing cache, it’s important to understand what browser cache is and how it affects your browsing experience. When you visit a website, your browser saves certain files, such as images, scripts, and CSS stylesheets, to your computer’s storage. This storage is known as the browser cache. The purpose of the cache is to speed up subsequent visits to the same website by loading the files locally instead of downloading them again from the web server.
While browser cache can significantly improve page load times, it can also cause issues if it becomes too bloated or outdated. Over time, the cache accumulates a large number of files, which can slow down your browser and consume valuable storage space. Clearing the cache periodically ensures that your browser is not weighed down by unnecessary data and that you have access to the latest versions of websites you visit.
Now that we understand the importance of clearing cache, let’s move on to the specific steps for different browsers.
Why Clearing Cache is Important
Clearing cache offers several benefits that can greatly enhance your browsing experience. Here are a few reasons why clearing cache is important:
- Improved Speed: Clearing cache eliminates the excess files stored in your browser, resulting in faster load times for web pages. This is especially noticeable when visiting sites you frequently access.
- Frees Up Storage Space: Cache files can take up a significant amount of storage space on your computer or mobile device. By regularly clearing the cache, you can free up this space for other important files and applications.
- Ensures Up-to-Date Content: Websites are constantly being updated with new content, including images, videos, and scripts. Clearing the cache ensures that you’re always viewing the most recent version of a website, preventing any display or functionality issues.
- Fixes Browser Issues: If you’re experiencing problems with your browser, such as slow loading times, freezing, or crashing, clearing the cache can often resolve these issues. It’s a simple troubleshooting step that can save you a lot of frustration.
Now that you understand the benefits of clearing cache, let’s move on to the step-by-step instructions for clearing cache in popular browsers.
How to Clear Cache in Google Chrome
Google Chrome is one of the most widely used browsers, known for its speed and user-friendly interface. Clearing the cache in Chrome is a straightforward process. Here’s how you can do it:
- Open Chrome settings: Click on the three-dot menu icon in the top-right corner of the browser window. From the dropdown menu, select “Settings.”
- Access the “Clear browsing data” option: In the settings menu, scroll down and click on “Privacy and security.” Then, select “Clear browsing data.”
- Choose what to clear: In the “Clear browsing data” window, you’ll see a list of options. Ensure that the “Cached images and files” box is checked. You can also select other options such as browsing history and cookies if you want to clear them as well.
- Select the time range: Decide how much data you want to clear by selecting a time range from the dropdown menu. If you want to clear all cache files, choose “All time.”
- Clear the cache: Once you’ve made your selections, click on the “Clear data” button. Chrome will now clear the cache files based on your preferences.
- Restart Chrome: After clearing the cache, it’s a good idea to close and reopen Chrome to ensure the changes take effect. You’ll notice a significant improvement in browsing speed and performance.
Step-by-Step Guide to Clearing Cache in Mozilla Firefox
Mozilla Firefox is another popular browser known for its speed and privacy features. Clearing the cache in Firefox is similar to Chrome, but with some slight differences. Here’s how to do it:
- Access Firefox options: Click on the three-line menu icon in the top-right corner of the browser window. From the dropdown menu, select “Options.”
- Go to the “Privacy & Security” tab: In the options menu, click on “Privacy & Security” in the left sidebar.
- Clear cache: Scroll down to the “Cookies and Site Data” section. Click on the “Clear Data” button.
- Choose what to clear: In the “Clear Data” window, make sure that the “Cached Web Content” box is checked. You can also select other options like cookies and browsing history if desired.
- Clear the cache: Once you’ve made your selections, click on the “Clear” button. Firefox will now clear the cache files based on your preferences.
- Restart Firefox: After clearing the cache, close and reopen Firefox to ensure the changes take effect. You’ll experience a noticeable improvement in browsing speed.
Clearing Cache in Microsoft Edge
Microsoft Edge, the default browser for Windows 10, offers a streamlined browsing experience with built-in security features. Here’s how you can clear the cache in Microsoft Edge:
- Access Edge settings: Click on the three-dot menu icon in the top-right corner of the browser window. From the dropdown menu, select “Settings.”
- Go to the “Privacy, search, and services” tab: In the settings menu, click on “Privacy, search, and services” in the left sidebar.
- Clear browsing data: Scroll down to the “Clear browsing data” section. Click on the “Choose what to clear” button.
- Choose what to clear: In the “Clear browsing data” window, ensure that the “Cached images and files” box is checked. You can also select other options such as browsing history and cookies if desired.
- Select the time range: Decide how much data you want to clear by selecting a time range from the dropdown menu. If you want to clear all cache files, choose “All time.”
- Clear the cache: Once you’ve made your selections, click on the “Clear” button. Edge will now clear the cache files based on your preferences.
- Restart Edge: After clearing the cache, close and reopen Edge to ensure the changes take effect. You’ll notice a significant improvement in browsing speed.
Clearing Cache in Safari
Safari is the default browser for Apple devices and offers a seamless browsing experience with excellent performance. Clearing the cache in Safari is a straightforward process. Here’s how you can do it:
- Access Safari preferences: Click on “Safari” in the top menu bar and select “Preferences” from the dropdown menu.
- Go to the “Privacy” tab: In the preferences window, click on the “Privacy” tab.
- Clear cache: Under the “Cookies and website data” section, click on the “Manage Website Data” button.
- Remove cache files: In the “Website Data” window, you’ll see a list of websites and their associated data. Click on “Remove All” to clear the cache for all websites.
- Clear cache for specific websites: If you only want to clear the cache for specific websites, you can select them individually and click on “Remove.”
- Confirm the action: Safari will ask for confirmation before removing the cache files. Click on “Remove Now” to proceed.
- Restart Safari: After clearing the cache, close and reopen Safari to ensure the changes take effect. You’ll experience improved browsing speed and performance.
Clearing Cache on Mobile Browsers
Clearing the cache on mobile browsers is essential to maintain optimal performance on your smartphone or tablet. Here’s how you can clear the cache on popular mobile browsers:
Clearing Cache in Google Chrome for Android
- Open Chrome settings: Tap on the three-dot menu icon in the top-right corner of the browser window. From the dropdown menu, select “Settings.”
- Access the “Privacy” section: In the settings menu, tap on “Privacy.”
- Clear browsing data: Tap on “Clear browsing data.”
- Choose what to clear: Ensure that the “Cached images and files” box is checked. You can also select other options such as browsing history and cookies if desired.
- Clear the cache: Once you’ve made your selections, tap on the “Clear data” button. Chrome will now clear the cache files based on your preferences.
- Restart Chrome: After clearing the cache, close and reopen Chrome to ensure the changes take effect. You’ll notice improved browsing speed and performance.
Clearing Cache in Safari for iOS
- Access Safari settings: Open the Settings app on your iOS device and scroll down to find “Safari.”
- Clear history and website data: In the Safari settings, tap on “Clear History and Website Data.”
- Confirm the action: Safari will ask for confirmation before clearing the cache. Tap on “Clear History and Data” to proceed.
- Restart Safari: After clearing the cache, close and reopen Safari to ensure the changes take effect. You’ll experience improved browsing speed and performance.
Other Tips to Boost Browser Speed
In addition to clearing the cache, there are several other tips you can follow to further boost your browser speed:
- Regularly update your browser: Keeping your browser up to date ensures that you have the latest security patches and performance improvements.
- Manage browser extensions: Disable or remove unnecessary browser extensions, as they can slow down your browser’s performance.
- Limit open tabs: Having too many open tabs can consume system resources and slow down your browser. Close tabs that you no longer need.
- Disable auto-playing media: Auto-playing videos and ads can slow down page load times. Consider disabling auto-play in your browser settings.
- Use a lightweight theme: Some browser themes can be resource-intensive. Opt for a lightweight or default theme to improve performance.
By following these additional tips, you can further optimize your browser’s speed and enjoy a smoother browsing experience.
Common Issues and Troubleshooting
While clearing the cache can resolve many browser-related issues, there may be instances where problems persist. Here are some common issues and troubleshooting steps:
- Browser crashes: If your browser continues to crash after clearing the cache, try disabling problematic extensions or plugins. You can also try resetting your browser settings to default.
- Persistent slow browsing: If your browser remains slow after clearing the cache, check for malware or viruses on your device. Run a scan using reputable antivirus software to remove any threats.
- Website display issues: If certain websites still exhibit display issues even after clearing the cache, try refreshing the page or clearing the cache for that specific website. You can also try accessing the website in incognito or private browsing mode.
- Cache not clearing: If you’re having trouble clearing the cache in your browser, ensure that you’re following the correct steps outlined in this guide. If the issue persists, try clearing the cache using a different browser or seek assistance from the browser’s support resources.
If none of the troubleshooting steps resolve your issue, it may be worth considering reinstalling the browser or seeking help from technical support.
Conclusion
Clearing your browser cache is a simple yet powerful way to boost your browser’s speed and performance. By removing temporary files, you free up storage space, ensure up-to-date content, and fix common browser issues. Whether you’re using Chrome, Firefox, Safari, or another popular browser, this step-by-step guide has provided you with the knowledge to clear cache and optimize your browsing experience.
Remember to periodically clear the cache and follow the additional tips provided to maintain optimal browser speed. Enjoy a seamless browsing experience with lightning-fast page loads and say goodbye to sluggish browsing.