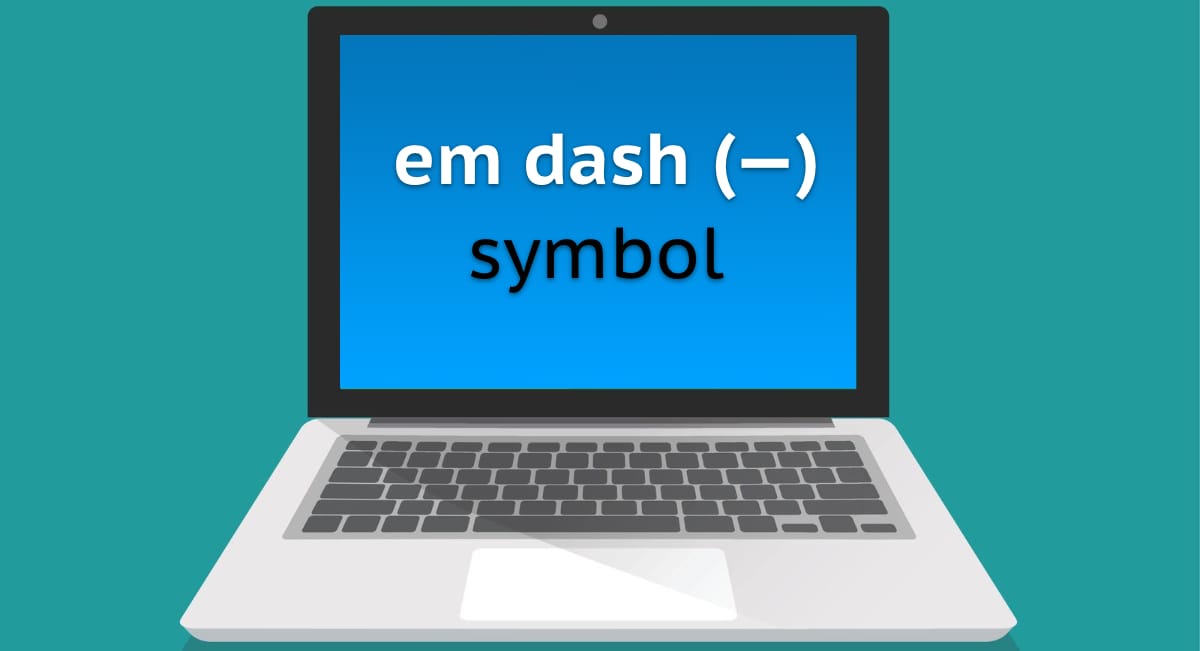The fastest way to type an em dash depends on your device: Windows users press Alt + 0151 on the numeric keypad, Mac users press Option + Shift + – (hyphen), and most word processors automatically convert two hyphens (–) into an em dash when you press space. Mobile users can press and hold the hyphen key to reveal the em dash in the popup menu.
The em dash is one of the most useful—and most misunderstood—punctuation marks in English. It’s longer than a hyphen (-) and an en dash (–), named for its width which roughly matches the letter “M” in traditional typography. Writers use it to create emphasis, replace parentheses, or mark interruptions in dialogue.
What Makes the Em Dash Special
Unlike commas or parentheses, the em dash creates a more dramatic pause—something that demands attention. It’s the punctuation equivalent of a drumroll.
Compare these sentences:
Standard comma: “The meeting was long, very long, and utterly boring.”
With em dash: “The meeting was long—extremely long—and utterly boring.”
The em dash version has more punch. It emphasizes just how tedious that meeting was.
Three main uses:
- Creating dramatic pauses: “She opened the door—and screamed.”
- Replacing parentheses: “My sister—the one who lives in Paris—is visiting next week.”
- Introducing explanations: “He bought everything he needed—flour, eggs, sugar, and vanilla.”
The em dash works where commas feel weak and parentheses feel too formal. It’s conversational yet professional, which explains its popularity in modern writing.
Windows: Two Methods for Typing —
Method 1: Alt Code (Numeric Keypad Required)
Step 1: Ensure Num Lock is enabled
Step 2: Hold the Alt key
Step 3: Type 0151 on the numeric keypad (not the number row)
Step 4: Release Alt
The em dash (—) appears at your cursor.
Laptop limitation: This requires a physical numeric keypad. Most laptops don’t have one, and embedded numeric keypads (Fn + NumLock) rarely work reliably for Alt codes. If you’re on a laptop, use the Word autocorrect method or Windows emoji picker instead.
Method 2: Windows Emoji Picker
Step 1: Press Windows + . (period) or Windows + ; (semicolon)
Step 2: Click the Ω (Omega) symbol icon
Step 3: Select Punctuation
Step 4: Click the — symbol
This works on all Windows 10 and Windows 11 computers without requiring a numeric keypad.
AutoHotkey Custom Shortcut (For Frequent Use)
If you write with em dashes constantly, create a custom shortcut with AutoHotkey:
!-::Send {—} ; Alt+Hyphen types em dash
This makes Alt + – (hyphen) type an em dash, which is significantly faster than Alt + 0151. Download AutoHotkey (free), create a script with this line, and run it on startup.
Mac: The Simplest Shortcut
Press Option + Shift + – (hyphen) simultaneously.
The em dash appears instantly. This works universally across all Mac applications—Mail, Pages, TextEdit, Microsoft Word, web browsers, messaging apps, everything.
This is one of Mac’s most elegant keyboard shortcuts since it’s logical: Shift + hyphen gives you an underscore, and Option adds the modifier for the em dash. Easy to remember.
Character Viewer (Alternative Method)
Step 1: Press Control + Command + Spacebar
Step 2: Type “em dash” in the search box
Step 3: Double-click the — symbol
The Character Viewer stays open for inserting multiple special characters in one session.
Mac Text Replacement (Set and Forget)
Create automatic text replacement:
Step 1: System Settings → Keyboard → Text Replacements
Step 2: Click +
Step 3: Set “Replace” to — (two hyphens)
Step 4: Set “With” to — (em dash)
Now typing two hyphens anywhere on your Mac (and synced iOS devices) automatically converts to an em dash. This mimics Microsoft Word’s behavior system-wide.
Word Processors: Automatic Conversion
Microsoft Word
Word automatically converts two hyphens into an em dash:
Step 1: Type — (two hyphens)
Step 2: Press Space or continue typing
Word converts — to — automatically.
This autocorrect feature has been in Word since the 1990s and is enabled by default. If it’s not working:
- Go to File → Options → Proofing → AutoCorrect Options
- Verify “Replace text as you type” is checked
- Look for the entry that converts “–” to “—”
Word-specific shortcut:
Press Ctrl + Alt + – (hyphen on numeric keypad) to insert an em dash without autocorrect.
Google Docs
Google Docs also auto-converts two hyphens:
Step 1: Type — (two hyphens)
Step 2: Press Space
Google Docs replaces — with —
If this doesn’t work, check Tools → Preferences → “Automatically detect lists” and related autocorrect settings.
Manual insertion:
Click Insert → Special characters → Search “em dash” → Click the — symbol
Pages, LibreOffice, and Other Word Processors
Most modern word processors support the two-hyphen conversion. Type — followed by space, and it should convert to an em dash. If not, check the application’s autocorrect or preferences settings.
Mobile: Press and Hold
iPhone/iPad
Step 1: Open your keyboard in any app
Step 2: Switch to numbers/symbols (tap 123)
Step 3: Press and hold the – (hyphen) key
Step 4: Slide to the — symbol when it appears
The em dash appears in the long-press popup alongside the en dash (–) and other dash variants.
Android
Step 1: Open your keyboard
Step 2: Tap ?123 for symbols
Step 3: Long-press the – (hyphen) key
Step 4: Select — from the menu
This works across Gboard, Samsung Keyboard, SwiftKey, and other major Android keyboards.
Linux: Compose Key and Unicode
Method 1: Compose Key
If you’ve enabled a Compose key:
Step 1: Press your Compose key
Step 2: Type — (three hyphens)
The em dash appears. Some Linux configurations use different sequences—try Compose + – + – + – or check your specific setup.
Enable Compose Key:
- Ubuntu/GNOME: Settings → Keyboard → Special Character Entry → Compose Key
- KDE: System Settings → Input Devices → Keyboard → Advanced → Compose Key
Method 2: Unicode Direct Input
Step 1: Press Ctrl + Shift + U
Step 2: Type 2014 (Unicode for em dash)
Step 3: Press Enter or Space
The — symbol appears. This works in most GTK-based applications.
HTML and Web Development
HTML Entity Method
When you write this in your HTML:
<p>The results were clear—he won.</p>
Visitors see this on the webpage:
The results were clear—he won.
The two options:
—– Named entity (easier to remember “em dash”)—– Numeric entity (works everywhere, even with encoding issues)
Both produce the same em dash (—) when the page loads in a browser.
Note: You won’t see — on your actual webpage—it automatically converts to — when displayed. The HTML code is only visible when editing the source.
CSS Content Property
Insert an em dash via CSS:
.quote::before {
content: "\2014"; /* Em dash */
}
This adds an em dash before any element with the quote class without requiring it in your HTML.
Unicode in Programming
Reference the em dash using Unicode escape sequences:
JavaScript:
const text = "The winner\u2014against all odds\u2014was announced.";
console.log(text); // The winner—against all odds—was announced.
Python:
text = "The winner\u2014against all odds\u2014was announced."
print(text)
The Unicode value U+2014 works consistently across all programming languages that support Unicode.
Understanding Dash Types
The Three Dashes Compared
| Type | Symbol | Width | Keyboard | Common Uses |
|---|---|---|---|---|
| Hyphen | – | Shortest | Direct key | Compound words (well-known), prefixes (re-enter) |
| En Dash | – | Medium | Alt + 0150 (Win)<br>Option + – (Mac) | Number ranges (pages 5–10), scores (Red Sox 3–2 Yankees) |
| Em Dash | — | Longest | Alt + 0151 (Win)<br>Option + Shift + – (Mac) | Emphasis, parenthetical thoughts, dialogue interruptions |
When to Use Each Dash
Hyphen (-): Connects words in compound adjectives before nouns
- “She wore a well-tailored suit.” ✓
- “The suit was well tailored.” (no hyphen needed) ✓
En Dash (–): Shows ranges or connections between equal elements
- “Read chapters 5–8.”
- “The New York–London flight was delayed.”
- “A score of 21–17”
Em Dash (—): Creates emphasis or marks interruptions
- “The answer—if there even was one—eluded them.”
- “I think—no, I’m certain—we should leave now.”
- “She opened the envelope and—wait, is that really the amount?”
For more guidance on typing other special punctuation marks, see our articles on the upside-down question mark (¿), degree symbol (°), and copyright symbol (©).
Spacing: To Space or Not to Space?
American Style (No Spaces)
Most American style guides recommend no spaces around em dashes:
“The solution—obvious in retrospect—was simple.”
This creates a tighter, more formal appearance.
British/AP Style (With Spaces)
Some publishers use thin spaces around em dashes, though this is less common:
“The solution — obvious in retrospect — was simple.”
My Recommendation
No spaces for several reasons:
- Most word processors and websites handle it better without spaces
- Line breaks can occur awkwardly with spaced em dashes
- The standard convention is no spaces, making your writing feel more polished
Whatever you choose, be consistent throughout your document.
Troubleshooting Common Issues
Problem: Alt + 0151 Doesn’t Work on Windows
Cause: Num Lock is off, or you’re using the number row instead of numeric keypad
Solution: Press Num Lock until the indicator light turns on. Use the separate numeric keypad on the right side of full-size keyboards. Laptop users should use the Windows emoji picker (Windows + .) instead.
Problem: Word Keeps Converting Two Hyphens to One Long Dash
Cause: This is actually the correct behavior—Word is converting — to an em dash as intended
Solution: If you actually want two separate hyphens, type them, then immediately press Ctrl + Z to undo the autocorrect. Or disable the autocorrect rule in File → Options → Proofing → AutoCorrect Options.
Problem: Em Dash Looks Different in Different Applications
Cause: Fonts render em dashes with different widths and styles
Solution: This is normal. Some fonts show shorter em dashes, others show longer ones. All are correct—it’s a design choice by the font creator. If consistency matters (like in branded documents), specify a particular font family.
Problem: Can’t Find Em Dash in Character Viewer
Cause: Search terms might not be matching
Solution: Try searching “em dash,” “long dash,” “2014” (the Unicode value), or just “dash” and scroll through results. On Mac Character Viewer, it’s in the Punctuation category.
Advanced: En Dash for Extra Credit
The en dash (–) is the middle child between hyphen and em dash. While less dramatic than the em dash, it has specific uses:
Number ranges: “Read pages 10–15”
Time ranges: “Office hours: 9:00–5:00 PM”
Scores: “The final score was 3–2”
Connections between equal things: “The New York–Paris flight”
How to type en dash:
- Windows: Alt + 0150
- Mac: Option + – (hyphen, without Shift)
- Mobile: Long-press hyphen, select –
Think of it this way: hyphen joins words into one concept (ice-cream), en dash shows relationships between separate things (pages 5–10), em dash creates emphasis or breaks (The winner—surprisingly—was announced).
Style Guide Preferences
Different publications have different em dash preferences:
Chicago Manual of Style: No spaces around em dashes—like this—in most cases.
AP Stylebook: Traditionally used spaced en dashes instead of em dashes, though this is changing.
MLA and APA: No spaces around em dashes.
The New Yorker: Uses spaced en dashes rather than em dashes (a quirky house style).
For personal or business writing, no-space em dashes are the safest choice. If you’re writing for publication, check the publisher’s specific style guide.
Related Special Characters
If you’re learning to type em dashes, you might also need:
| Symbol | Name | Windows | Mac | Article Link |
|---|---|---|---|---|
| ¿ | Inverted question mark | Alt + 0191 | Option + Shift + ? | How to type ¿ |
| € | Euro symbol | Alt + 0128 | Option + Shift + 2 | How to type € |
| ° | Degree symbol | Alt + 0176 | Option + Shift + 8 | How to type ° |
| © | Copyright symbol | Alt + 0169 | Option + G | How to type © |
| ✓ | Check mark | Alt + 10003 | Option + V | How to type ✓ |
For a comprehensive guide on typing various symbols, explore our other tutorials in the special characters series.
The Bottom Line
For most people, learning one method is enough: let your word processor auto-convert two hyphens (—) into an em dash—it works in Word, Google Docs, and most modern writing applications. If you write outside word processors, memorize your operating system’s shortcut: Alt + 0151 on Windows (with numeric keypad) or Option + Shift + – on Mac.
The em dash transforms ordinary writing into something more dynamic—it adds rhythm, creates emphasis, and gives your sentences personality. Used well, it’s one of the most powerful punctuation marks in English. Used poorly—or excessively—it becomes distracting and makes writing feel scattered.
Start using em dashes where you’d normally use parentheses or double commas. Your writing will immediately sound more confident and engaging—trust me on this one.