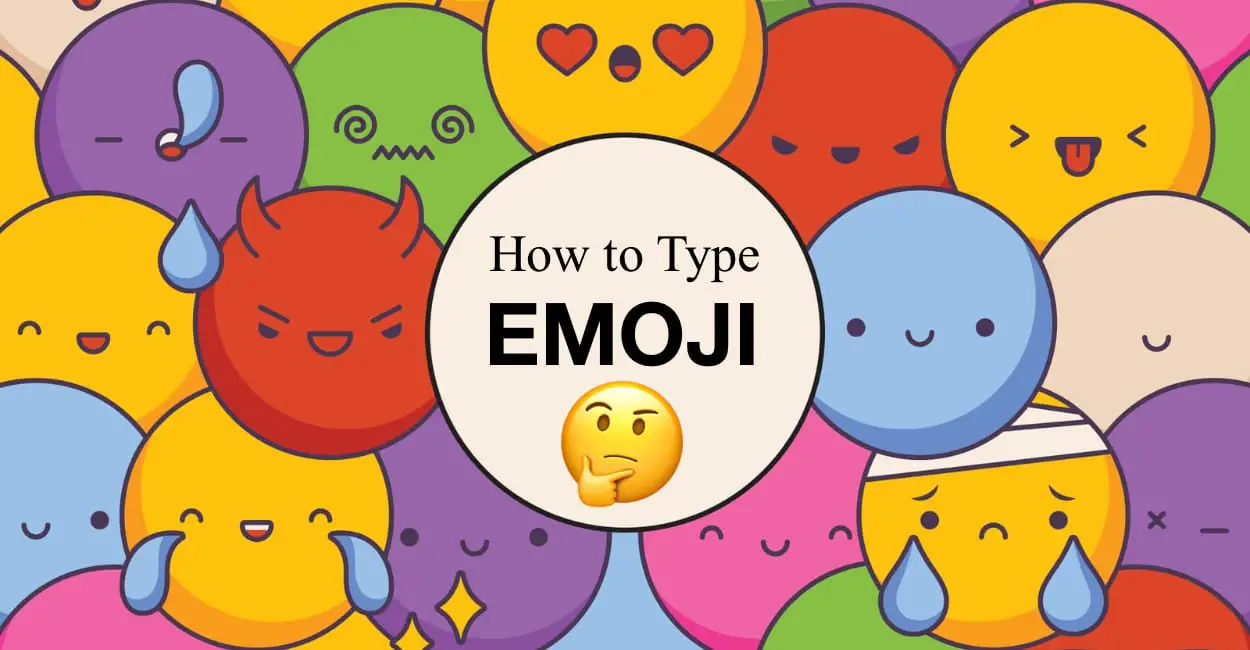Emojis have become an essential part of modern digital communication. They add personality, emotion, and clarity to our text messages, social media posts, and emails. But if you’ve ever been in a situation where you couldn’t figure out how to access the emoji keyboard—or if you didn’t know you even had one—this blog post is for you. Below, you’ll learn how to type emojis on every major platform, from smartphones to desktop computers. Let’s dive in!
Typing Emojis on iPhone (iOS)
1. Enable the Emoji Keyboard
- Go to Settings → General → Keyboard → Keyboards.
- Tap Add New Keyboard, then select Emoji.
Note: Most iPhones come with the Emoji keyboard enabled by default, but the steps above will help if it’s not showing up.
2. Using the Emoji Keyboard
- When typing in any app (e.g., Messages, Notes, or Mail), tap the globe icon or smiley face icon on the bottom-left or bottom-right corner of your keyboard.
- Browse or search for the emoji you want. You can scroll through categories, or use the search bar in newer iOS versions.
- Tap the emoji to insert it into your text.
3. Emoji Suggestions and Memoji
- iOS also provides emoji suggestions as you type words like “pizza,” “cat,” or “heart.”
- For a more personalized experience, consider creating Memoji (personalized animated emoji) in iMessage by tapping the Apps icon, selecting Memoji, and following the prompts.
Typing Emojis on Android
Because Android devices can vary depending on the manufacturer and Android version, your steps might look slightly different. However, the general idea remains the same:
1. Enable the Emoji Keyboard
- Most Android phones now come with Gboard (Google Keyboard) as the default. If not, you can install it from the Google Play Store.
- Make sure Gboard is set as your default keyboard in Settings → System → Languages & input → Default keyboard.
2. Using the Emoji Keyboard
- Open any app that supports text input (Messages, WhatsApp, etc.).
- Tap on the text field to bring up the keyboard.
- Look for the smiley face icon on or near the space bar. On some keyboards, it may be hidden behind a long-press on the Enter key or visible as an emoji button.
- Tap the smiley face to switch to the emoji layout.
- Browse, search, and tap the emoji you want to insert.
3. Emoji Variations
• Some Android keyboards offer additional emoji variations (skin tone, gender, etc.). Long-press an emoji to see the available options.
Typing Emojis on Windows
Windows has gradually improved its emoji support, and there are a couple of ways to access them on your PC or laptop.
1. The Emoji Panel (Windows 10 and Later)
- Press Windows Key + . (period) or Windows Key + ; (semicolon).
- An emoji panel will pop up.
- Browse through categories or use the search bar at the top to find a specific emoji.
- Click on the emoji to insert it into your text field.
2. Using the Touch Keyboard
- Right-click the Taskbar, select Toolbars (or Show touch keyboard button depending on Windows version).
- A keyboard icon appears near your system tray. Click it to open the on-screen keyboard.
- Tap the smiley face button to open the emoji keyboard.
- Select the emoji you want to insert.
Typing Emojis on macOS
Apple has made it simple to type emojis on a Mac with a built-in emoji and symbol viewer.
1. Shortcut to Emoji Viewer
- Press Control + Command + Space at the same time.
- A pop-up window with emojis and symbols will appear.
- Browse by category or use the search bar (e.g., type “heart,” “smile,” etc.).
2. Access via the Menu Bar
- Go to System Settings (or System Preferences in older macOS versions) → Keyboard.
- Check the box next to “Show Keyboard and Emoji Viewers in menu bar.”
- A small icon (often a square containing a Command symbol) appears in the top-right corner. Click it to launch the emoji viewer.
Typing Emojis on Linux
Linux distributions vary, but many modern desktop environments also provide emoji support:
GNOME
- Press Ctrl + . (period) in some GNOME environments to bring up the Emoji chooser (if available).
- If not, you can install an Emoji Picker app from your distribution’s package manager.
KDE and Other Desktops
- Many distributions offer an emoji selection tool—search for “emoji” in your application menu.
- Alternatively, you can copy emojis from websites like Emojipedia or right-click context menus (if available).
Copying and Pasting from Online Sources
If your device or operating system lacks native emoji support—or you’re on an older system—you can always:
- Visit a trusted emoji website (e.g., Emojipedia, Get Emoji).
- Select the emoji you want.
- Copy it, then paste it into your text field.
This method works across virtually all devices and platforms, including older ones where the native emoji keyboard might not be supported.
Additional Tips
1. Emoji Shortcodes on Social Platforms: Some platforms (like Slack, GitHub, and Discord) support shortcodes (e.g., :smile: for a smiley face) that automatically convert to an emoji.
2. Auto-Suggest Features: Many keyboards offer predictive text that will suggest relevant emojis as you type. Look out for these suggestions to save time.
3. Below is a handy reference table that pairs common “old-school” typed emoticons (like :)) with some of the modern emojis they represent. Note that not all platforms or apps automatically convert these typed emoticons into emojis, but these are the classic text equivalents many people use to express similar feelings.
| Emoji | Description | Common Typed Emoticon(s) |
|---|---|---|
| 😀 | Grinning Face | :D, =D |
| 😃 | Grinning Face with Big Eyes | :D, ^_^ |
| 🙂 | Slightly Smiling Face | :) |
| 😉 | Winking Face | ;) |
| 😁 | Beaming/Grinning Face | :D, =) |
| 😂 | Face with Tears of Joy | :'D, x'D, XD |
| 🤣 | Rolling on the Floor Laughing | rofl, lmao |
| 😅 | Grinning Face with Sweat | ^^;, :') |
| 😆 | Grinning Squinting Face | xD |
| 😐 | Neutral Face | `: |
| 😕 | Confused Face | :/, :\, :S |
| 🤔 | Thinking Face | :?, hmm |
| 😲 | Astonished Face | :O, =O |
| 😛 | Face with Tongue | :P, =P |
| 😎 | Smiling Face with Sunglasses | B), B-) |
| 😞 | Disappointed Face | :(, =( |
| 😢 | Crying Face | :'(, T_T |
| 😭 | Loudly Crying Face | T_T, ;_; |
| 😡 | Pouting/Enraged Face | >:(, :@ |
| ❤️ | Red Heart | <3 |
4. Platform Behavior: Some chat apps (e.g., Slack, Discord) automatically convert typed emoticons like :) into emojis. Others do not.
5. Shortcodes: Many apps or websites support shortcodes (e.g., :heart: for ❤️). Check the specific platform’s documentation or help section for details.
Feel free to mix and match these classic typed emoticons in your everyday messages, or open your device’s emoji keyboard to choose from the ever-growing library of expressive icons. Enjoy adding a little extra personality to your chats!