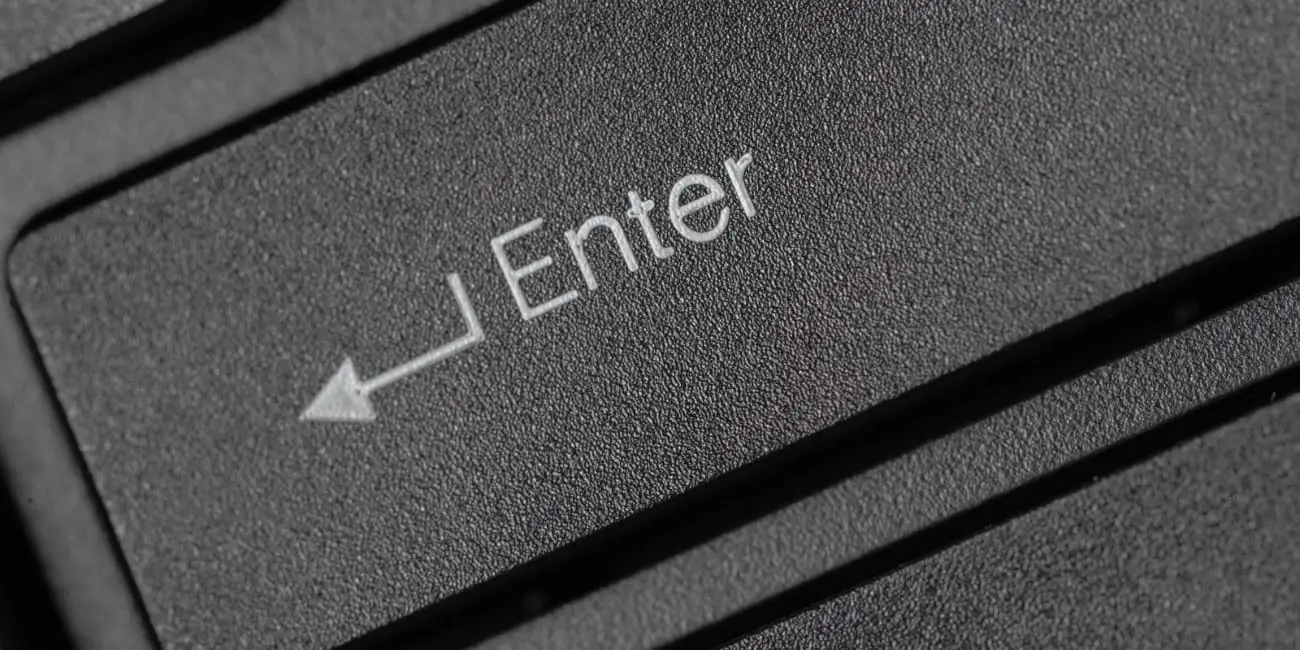In the world of computing, the BIOS (Basic Input/Output System) is a crucial component that plays a pivotal role in initializing hardware and facilitating communication between the operating system and the underlying components of your PC. Accessing the BIOS menu allows you to configure a wide range of settings, from boot order to system performance optimization. However, the process of entering the BIOS can vary across different computer models and manufacturers, often leaving users perplexed.
From utilizing setup keys to navigating the advanced startup options, we’ll cover a diverse range of techniques to ensure you can seamlessly enter the BIOS and make the necessary adjustments to enhance your computing experience.
Understanding the Importance of BIOS Access
The BIOS, or its modern counterpart, the UEFI (Unified Extensible Firmware Interface), is the foundational firmware that kickstarts the boot process and initializes the essential hardware components of your computer. By accessing the BIOS, you gain the ability to:
- Configure the boot order, allowing you to prioritize the startup sequence of your storage devices and peripherals.
- Adjust system-level settings, such as CPU overclocking, memory timings, and power management.
- Enable or disable specific hardware features, like virtualization, secure boot, and TPM encryption.
- Troubleshoot hardware-related issues by checking the system’s health and diagnostic information.
- Update the BIOS firmware to ensure compatibility with the latest hardware and address potential security vulnerabilities.
Mastering the art of BIOS access is crucial for power users, IT professionals, and anyone who wants to optimize their PC’s performance and customize its behavior to their specific needs.
Accessing the BIOS: The Traditional Method
The most common and traditional approach to entering the BIOS is by utilizing a specific setup key during the system’s boot process. This method involves pressing a designated key or key combination as soon as your computer begins to power on, before the operating system has a chance to load.
Identifying the Setup Key
The setup key to access the BIOS can vary depending on the manufacturer and model of your computer. Some of the most commonly used setup keys include:
- Del (Delete): This is the most widely used setup key, often employed by a vast majority of modern motherboards and desktop PCs.
- F2: Commonly used by ASUS, Acer, and many other laptop and desktop manufacturers.
- F10: Frequently used by HP and some other brands.
- F12: Occasionally used as an alternative to F2 or Del.
- Esc: Less common but still used by some computer models.
To determine the specific setup key for your device, you can consult the manufacturer’s documentation, look for on-screen prompts during the boot process, or try pressing a combination of the commonly used keys until you successfully enter the BIOS.
Entering the BIOS Using the Setup Key
- Power on or restart your computer.
- Repeatedly press the setup key as soon as you see the manufacturer’s logo or any initial startup screen. The key may need to be pressed multiple times, as the system’s boot process can be lightning-fast.
- If successful, you will be taken to the BIOS or UEFI setup menu. Navigate through the various options and settings using the arrow keys, Enter, and other function keys as indicated on the screen.
Remember, the timing and responsiveness of the setup key can vary, so you may need to experiment a bit to find the right approach for your specific computer.
Accessing the BIOS Through Windows Settings
If the traditional setup key method doesn’t work for your computer, or if your system boots up too quickly to allow you to press the key in time, you can access the BIOS or UEFI through the Windows settings menu.
Windows 10 BIOS Access
- Open the Windows Settings app by pressing the Windows key + I or by searching for “Settings” in the Start menu.
- Navigate to the Update & Security section.
- Click on the Recovery tab.
- Under the “Advanced startup” section, click the Restart now button.
- In the advanced startup menu, select Troubleshoot.
- Choose Advanced options.
- Select UEFI Firmware Settings.
- Click Restart to enter the BIOS or UEFI setup.
Windows 11 BIOS Access
The process for accessing the BIOS in Windows 11 is very similar to Windows 10:
- Open the Windows Settings app by pressing the Windows key + I or by searching for “Settings” in the Start menu.
- Navigate to the System section.
- Click on the Recovery tab.
- Under the “Advanced startup” section, click the Restart now button.
- In the advanced startup menu, select Troubleshoot.
- Choose Advanced options.
- Select UEFI Firmware Settings.
- Click Restart to enter the BIOS or UEFI setup.
This method is particularly useful when your computer’s boot process is too fast to allow for the traditional setup key approach, or if you’re unable to determine the correct setup key for your device.
Accessing the BIOS from the Windows Login Screen
In some cases, you may be unable to access the BIOS through the Windows settings menu, such as when your operating system is not booting correctly. In such scenarios, you can try entering the BIOS directly from the Windows login screen.
- Power on or restart your computer.
- Hold down the Shift key on your keyboard and, while holding it, click the Power button in the bottom-right corner of the login screen.
- Select Restart from the menu that appears.
- Your computer will restart and take you to the advanced startup options menu.
- From here, follow the same steps as in the Windows 10 or Windows 11 BIOS access sections to navigate to the UEFI Firmware Settings and enter the BIOS.
This method can be particularly helpful when troubleshooting boot-related issues or if you need to access the BIOS without going through the normal Windows startup process.
Accessing the BIOS on Windows 8 and 8.1
While the process for accessing the BIOS on Windows 10 and 11 is relatively straightforward, the steps for Windows 8 and 8.1 differ slightly.
- Open the Windows Settings app by pressing the Windows key + I or by searching for “Settings” in the Start menu.
- Navigate to the Update & Security section.
- Click on the Recovery tab.
- Under the “Advanced startup” section, click the Restart now button.
- In the advanced startup menu, select Troubleshoot.
- Choose Advanced options.
- Select UEFI Firmware Settings.
- Click Restart to enter the BIOS or UEFI setup.
If you’re using the original Windows 8 (not 8.1), you’ll need to select General in the left panel instead of Recovery.
Troubleshooting BIOS Access Issues
While the methods outlined above should work for the majority of Windows computers, there may be instances where you encounter difficulties in accessing the BIOS. Here are some troubleshooting tips to help you overcome these challenges:
Disabling Fast Startup
In some cases, the “Fast Startup” feature in Windows 11 or 10 can prevent the traditional setup key method from working. To address this:
- Search for “Choose a power plan” in the Windows search bar and open the resulting control panel.
- Click on “Choose what the power button does” in the left panel.
- Uncheck the “Turn on fast startup (recommended)” option.
- Click “Save changes” and try accessing the BIOS again.
Resetting the BIOS
If you’re still unable to enter the BIOS, you may need to reset it to its default settings. This can be done by:
- Removing the CMOS battery from your motherboard for approximately 5 minutes, then replacing it.
- Alternatively, you can locate the CMOS jumper on your motherboard, move it to the reset position for 5 minutes, and then return it to the default position.
After resetting the BIOS, try accessing it again using the setup key or the Windows settings method.
Checking the Manufacturer’s Documentation
If you’re still having trouble, consult the documentation provided by your computer’s manufacturer or motherboard vendor. They may have specific instructions or troubleshooting steps for accessing the BIOS on your particular model.
Remember, the process of entering the BIOS can vary across different computer models and manufacturers, so it’s essential to be patient and experiment with the various methods until you find the one that works best for your system.
Navigating the BIOS or UEFI Interface
Once you’ve successfully entered the BIOS or UEFI setup menu, you’ll be presented with a variety of options and settings that you can configure. The exact layout and terminology may differ depending on your computer’s manufacturer, but the general navigation principles are typically the same.
Using the Keyboard and Mouse
- Arrow keys: Use the up, down, left, and right arrow keys to navigate through the different menu options.
- Enter key: Press the Enter key to select a menu item or to access a submenu.
- Function keys: Various function keys (F1, F2, F10, etc.) may be used to perform specific actions, such as saving changes or accessing help.
- Mouse: If your BIOS or UEFI supports mouse input, you can use your mouse to click on menu items and navigate through the settings.
Common BIOS/UEFI Settings
Some of the most commonly accessed BIOS or UEFI settings include:
- Boot order: Adjust the priority of bootable devices, such as hard drives, optical drives, and USB devices.
- CPU settings: Configure CPU-related options, such as overclocking, power management, and virtualization.
- Memory settings: Adjust memory timings, speed, and other advanced memory-related parameters.
- Security settings: Enable or disable features like Secure Boot, TPM, and other security-focused options.
- System information: View details about your computer’s hardware components, such as processor, memory, and storage devices.
Remember to be cautious when making changes to the BIOS or UEFI settings, as improper configurations can potentially lead to system instability or even prevent your computer from booting correctly. If you’re unsure about a particular setting, it’s always best to leave it at the default value or consult the manufacturer’s documentation for guidance.