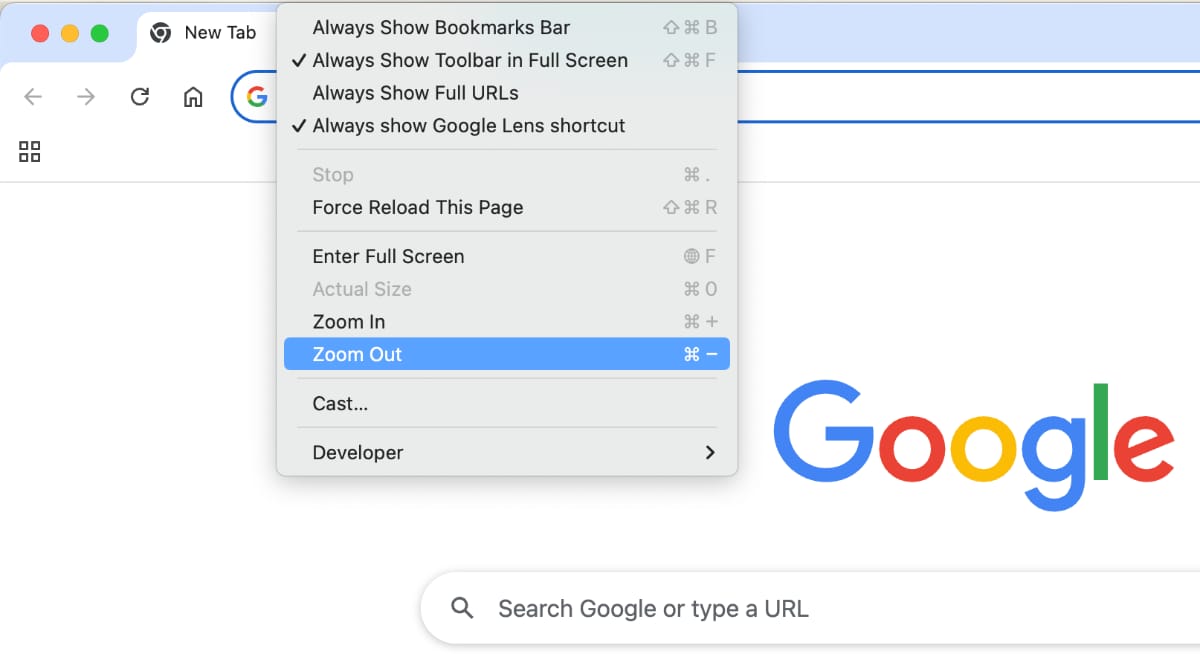Google Chrome is one of the most widely used web browsers, thanks to its user-friendly interface and customizable settings. Among its many features, the ability to zoom in and out on webpages allows users to optimize their viewing experience.
By default, Chrome renders webpages at 100% zoom. Zooming out reduces this percentage, making the content appear smaller and fitting more on the screen. Zooming in, conversely, enlarges the content.
Why Zoom Out on Google Chrome?
Zooming out can be particularly helpful in several situations:
- Reading Websites with Large Text: Some websites have oversized fonts that may not suit all users.
- Viewing Large Webpages: When working with data-heavy pages, like spreadsheets or long-form articles, zooming out offers a better overview.
- Resolving Layout Issues: Some websites may not be optimized for your screen size, causing elements to appear disproportionate. Zooming out can help restore balance.
- Multitasking: Zooming out allows you to fit multiple tabs or applications on a single screen for multitasking.
Default Zoom Settings in Chrome
Google Chrome’s default zoom is set at 100%, meaning the content appears as intended by the webpage designer. You can adjust this to zoom in or out temporarily or set a new default zoom level. Adjustments can range from 25% to 500%, depending on your requirements.
How to Zoom Out Using Keyboard Shortcuts
Keyboard shortcuts are the quickest way to adjust zoom levels in Google Chrome. Follow these steps:
- Windows/Linux Users:
- Press and hold the Ctrl key on your keyboard.
- While holding it, press the Minus (-) key to zoom out.
- Press the Plus (+) key to zoom back in.
- Use Ctrl + 0 to reset the zoom to default (100%).
- Mac Users:
- Hold the Command (⌘) key.
- Press the Minus (-) key to zoom out.
- Press Command + 0 to reset to default.
Shortcuts are ideal for quick adjustments and work across all webpages.
How to Zoom Out Using Chrome’s Menu
If you prefer using Chrome’s interface instead of shortcuts, follow these steps:
- Click on the three-dot menu (ellipsis) in the top-right corner of the browser.
- Locate the Zoom option in the drop-down menu.
- Click the Minus (-) button to zoom out or the Plus (+) button to zoom in.
- You’ll notice the percentage displayed beside the zoom options (e.g., 75%, 100%, etc.).
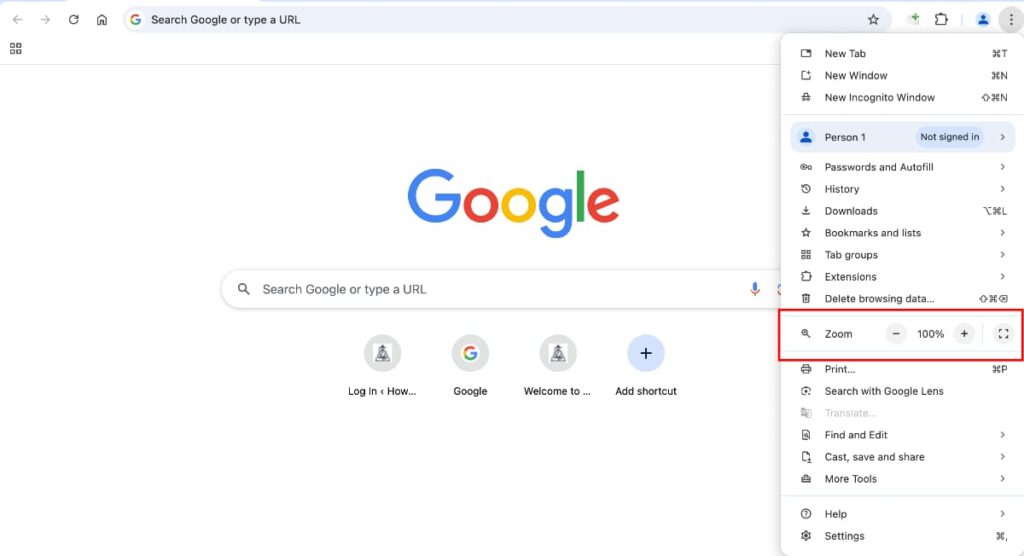
This method is user-friendly and especially useful for those unfamiliar with keyboard shortcuts.
How to Zoom Out with a Mouse or Touchpad
If you’re using a mouse or a laptop touchpad, you can easily zoom out using gestures or the scroll wheel:
- Mouse Scroll Wheel:
- Hold down the Ctrl key (or Command on Mac).
- Scroll the mouse wheel downward to zoom out.
- Touchpad Gestures:
- Place two fingers on the touchpad.
- Pinch them closer together to zoom out.
- Spread them apart to zoom in.
These methods are intuitive and work well for users who prefer gesture-based controls.
Customizing Chrome’s Default Zoom Settings
If you want all webpages to open with a smaller zoom level, you can customize the default zoom settings:
- Open Chrome’s Settings (via the three-dot menu).
- Scroll to the Appearance section.
- Find the Page Zoom option.
- Select your preferred zoom level from the drop-down menu.
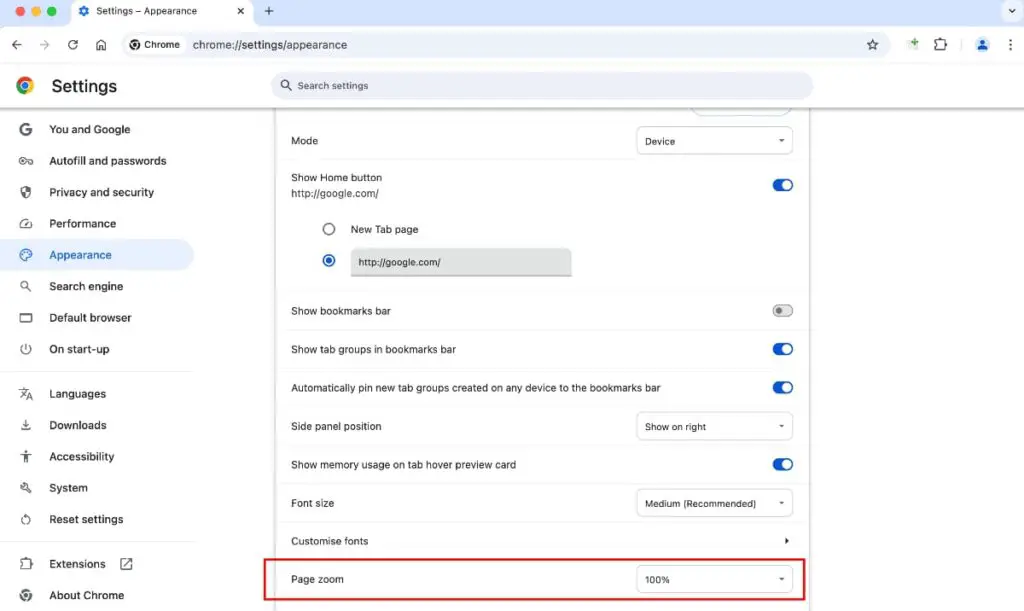
This change will apply universally, ensuring a consistent browsing experience.
How to Zoom Out on Specific Websites
Sometimes, you may want to adjust zoom settings for a particular website while keeping others unchanged:
- Navigate to the desired website.
- Use the zoom controls (via the menu, shortcuts, or gestures) to set your preferred zoom level.
- Chrome will remember this setting for the specific site and apply it automatically in future visits.
Zoom Out on Chrome Mobile App
To zoom out on the mobile version of Chrome:
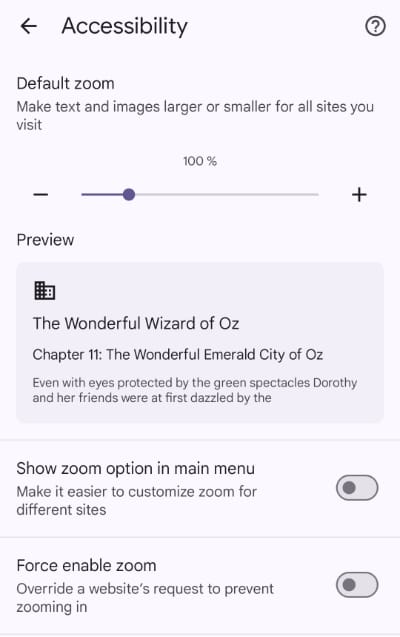
- Open Chrome on your smartphone or tablet.
- Pinch your fingers together on the screen to zoom out.
- For fixed zoom settings, go to Settings > Accessibility and adjust the “Text Scaling” slider.
How to Reset Zoom to Default in Chrome
If you’ve made adjustments and want to return to the default zoom level:
- Click on the three-dot menu.
- Under the Zoom section, click Reset to Default (100%).
- Alternatively, use the shortcut Ctrl + 0 (Windows/Linux) or Command + 0 (Mac).
FAQs
Q1: Can I set different zoom levels for different websites?
Yes, Chrome remembers individual zoom settings for specific websites.
Q2: How do I zoom out if my keyboard is not working?
You can use the Chrome menu or a mouse/touchpad to adjust zoom levels.
Q3: Why does text appear blurry when I zoom out?
Blurry text may result from scaling issues. Reset the zoom to default or reload the page to fix it.
Q4: Can I permanently change the default zoom level?
Yes, go to Settings > Appearance > Page Zoom and select your desired zoom level.
Q5: Is there a way to zoom out on Chrome mobile without gestures?
You can adjust text scaling in Settings > Accessibility for a permanent zoom adjustment.
Q6: Does Chrome’s zoom feature affect videos?
No, zooming only adjusts the webpage layout. Videos maintain their original resolution.